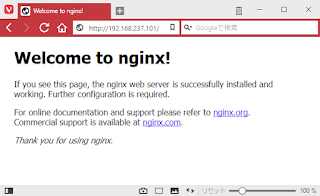オンプレサーバでGitlabを構築したときの記録
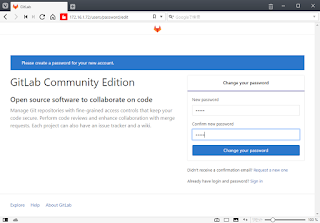
サーバーが一台空いたので、UbuntuサーバーをインストールしてGitlabを立ち上げた。Githubなどの外部サービスにアップロードできない環境はそれなりに存在してるはずなので、こうして展開する機会は今後もありそう。 Ubuntu Serverのインストール直後から、Gitlabをセットアップし最初のリポジトリを作るまでの手順を残しておく。 [バージョン情報] Ubuntu Server 18.04.1 LTS GitLab Community Edition 11.8.1 Windows10(クライアント) git 2.21.0.windows.1(クライアント) ちなみに公式のインストール手順はこちら(https://about.gitlab.com/install/) Ubuntuのインストール 公式サイトから落としたイメージでUbuntu Serverをセットアップする。立ち上がったらネットワークの設定を行い、Open SSHサーバをインストールする。 $sudo apt-get install curl openssh-server ca-certificates Postfixをインストール メールサーバのPostfixをインストールする。今回はメール機能は使わなかったが、公式のinstallationに書いてあるのでとりあえず入れた。インストール時のGeneral TypeではLocal Onlyを選んだ。 なお後から試したが、インストール後の設定で外部のメールサーバを利用することもできたので、その場合は特にPostfixをインストールする必要はない。 $sudo apt-get install postfix Gitlabのインストール Gitlabの公式リポジトリを登録し、インストールを実行する。 $curl -sS https://packages.gitlab.com/install/repositories/gitlab/gitlab-ce/script.deb.sh | sudo bash $sudo apt install gitlab-ce Gitlab設定の変更 インストール後、Gitlabの設定ファイル(/etc/gitlab/gitlab.rb)を開いて修正する。設定は沢山あ